這幾年都是寫日本旅遊和飛行紀錄為主,電腦也隔了很久沒升級,但這幾年來真的感覺到電腦使用
起來很吃力,主要CPU和主機板都還在使用AMD第一代的APU Socket FM1的產物,不管是修圖
或者是上網都時常開始當機,於是和朋友便宜收了一台nuc7i7bnb,也就是今天的配角當過渡期使用
但因為這幾年陸陸續續常發生硬碟壞軌或者直接升天,我的日本旅遊照片雖然有用救援軟體救回來
但是不見的照片更多,也因此讓我有外部硬體備份的念頭,1.方便我小型主機持續更換硬碟不用移動
2.方便我同步使用筆電丟照片進去或者拉資料出來,這樣讓我也能出外處理照片和寫文
3.就是一定要有備份功能,而且要簡單、懶人、最大化發揮硬碟空間的產品,爬了很久的文章
發現ShadowsFaIL曾經寫過一篇Drobo 5Dt的文章,剛好很符合我的需求,找了一下Drobo的產品線
發現了我今天要介紹的主角,Drobo 5D3 懶人超好用備份直連儲存裝置DAS。
Drobo 5D3入手原因
第一個原因就是換電腦設備,下面綠色機殼是我的ITX設備已經七年沒更新過,可惜了
這咖ABEE的機殼,想直接先換成NUC使用,但NUC大家也知道,最多就裝兩顆SSD
我的七年多的照片資料都在ITX主機內,這樣就只有把資料和硬碟全搬出來獨立化一途
就算以後ITX主機裝備更新了,第一個照片資料有備份保障,第二個方便其他第二台電腦
和隨身攜帶用的筆電存取照片資料使用。
第二個原因就是備份圖檔,大概三年到四年的時間,幾乎是每個月都會出國
一次出國拍回來的照片10GB跑不掉,但也沒那麼多時間一直在整理照片上,雖然我有Flckr會員
但我還是要整理好照片才會丟上去Flckr,需要一個有保障的避風港讓我放未整理的照片
下面三張圖都是我日本旅遊存放在硬碟,結果硬碟掛點,最後好不容易救援回來的照片
這種事情萬一發生在我的主要存放硬碟,等於我七年旅遊照片心血都沒了,真的不敢想像
下面是當初曾經救回來的照片資料夾大小,就可以知道損失的比這多更多了QQ
所以心一橫,就麻煩友人幫我找管道入手了Drobo 5D3 懶人超好用備份直連儲存裝置DAS
Drobo 5D3開箱
Drob0 5D3的外箱,簡單描述了幾個概念,簡單、安全、聰明
並且支援了thunderbolt 3傳輸和USB 3.0 Type C接口
打開後會有一個白色盒子印著Welcone to the world of….還蠻會賣關子的
白色盒子取下後之後再介紹
上方有一張drobo Quick Start Card,上面有一個網址,只要照著網址的步驟,就能完成
Drobo 5D3的基本設定
最下面才是5D3的本體,但還是看不到機器本身,可以說真的藏很深
還附贈了一個環保袋裝了5D3,可能有時候會需要搬運DAS的時候就能使用這個袋子
drobo前面的塑膠面板為黑色亮面鋼琴烤漆設計,主機本身則是黑亮色金屬外殼
要如何將硬碟放入5D3裡面呢?前面面板使用的是簡易式磁吸設計,只要從下面一根手指
稍微用點力打開,就能把前面板卸下
卸下後會有說明燈號顏色是處於怎樣的狀態
綠色代表5D3運作正常
黃色代表資料要滿了請新增硬碟
黃綠交叉閃爍則是警告不要在此時移除硬碟,可能正在恢復資料與備份資料中
紅色燈號恆亮就是硬碟空間已經用盡請加硬碟
紅色燈號閃爍代表硬碟故障、或者讀取不到這顆硬碟
打開後就長這樣,最多可塞五顆硬碟,單槽都能支援最大14TB硬碟,不過還沒有機會摸過
塞入硬碟時,門檔會自己往上翻,推到底後卡榫就會扣住硬碟
要退出硬碟只要按下灰色卡榫按鈕,就會退出硬碟,但需要自己全部拉出來
後方則是有風扇和峰巢狀散熱孔協助硬碟散熱,畢竟五顆硬碟堆疊在一起會積熱
需要主動散熱保護硬碟,延長使用壽命
下方則是有電源開關,按一下就會恢復到原位,右邊接孔為USB-Type C連接孔
左邊兩個則是Thunderbolt 3接孔,目前因為韌體問題,5D3的TB3接孔只支援MAC系統
Windows系統可能會辨識的到有插入TB3裝置,但無法透過TB3連接和傳輸,是較為可惜的一點
希望之後韌體可以更新看是否能在Windows系統下使用TB3
底下檔板打開,還有個可以插入m.SATA介面加速SSD插槽,但實際效果不得而知
之後如果有閒錢購買m.SATA介面SSD再幫大家測試看看
回到剛剛說的白色盒子,裡面就是配件盒,有著變壓器、電源線
以及最重要的 Thunderbolt3連接線材,一條隨便都要一千台幣左右
而且原廠附的線材都一定是最好的
變壓器12V/10A足夠五顆硬碟+DAS本體運作沒問題
Thunderbolt3線材請認明閃電符號,Thunderbolt3線材也有分主動式和被動式根據線材長度不同
附送的線材大約是70cm的被動式Thunderbolt3線材
這次把所有家當的硬碟都一次用上去
Seagate 2TB NAS硬碟x1
新購入HGST 6TB企業級硬碟x2
Toshiba 1TB企業級硬碟x1
OCZ 企業級960GB SSDx1
Drobo 5D3設定
首先先上剛剛給的drobo Quick Start Card網址,也可點我進入一起看設定流程
首先先選擇語言,Drobo很貼心的還給了繁體中文的選項
接著選擇自己要設定的Drobo產品,我們的5D3在中間靠左
然後會問你是新的Drobo機器,還是要從舊的Drobo機器搬到新機器上
我們選擇不是搬遷而是新機器
然後依照他的動圖,將硬碟裝上,連接電腦的連接線也接上,最後打開電源
最後會要你下載裝上Dashboard這個軟體,就依照自己的系統選擇即可
打開軟體讓他自己蒐尋到Drobo 5D3後(Windows系統請切記用USB孔連接才找的到喔)
就可進入基本軟體設定啦,看要登入Drobo帳戶或者略過都是可以的
我的5D3連上電腦後第一件事情,就是會先自動更新韌體,就讓他自己跑就好
第二個則是統一格式化5D3內部的硬碟,請記住只要插入後,只要5D3開始運作
內部的硬碟就會開始格式化,請務必要先將必要的檔案搬移出來!
格式化完成後,需要一段時間讓Drobo 5D3將所有硬碟統一化成一顆硬碟
一開始塞兩顆牛刀小試,後續就直接熱拔插增加硬碟都完全沒問題
全部完成後就會恆亮綠燈燈號,代表硬碟沒問題5D3也在正常運作中
如果有眼尖的朋友就會發現不是有準備五顆硬碟,怎麼只插了四顆而已
那是因為買來插入後才發現有其中一顆6TB的硬碟新品不良
5D3直接閃紅燈代表這顆硬碟故障
電腦上也會顯示出是第幾個槽的硬碟有問題
算是有點衰小但也幫大家實際測試5D3確實偵側的到硬碟損壞
Drobo BeyondRAID獨特之處
首先要從BeyondRAID說起,BeyondRAID是Drobo的獨特技術,和一般大家熟知的RAID 0和1
RAID 5都不同卻都有他們的優點,簡單講就是不需要相同大小容量的硬碟塞進去就對了
也不會浪費硬碟空間,如果是一般的RAID 5,照著下圖組成,會只能用3TB,萬一混入的硬碟是
10TBx2加上1TBx1,RAID5可使用的空間會照著最小容量的那顆硬碟疊加,只有2TB可使用
其他空間都是浪費掉了,但是BeyondRAID就能混著使用隨插擴充,超簡單懶人又方便
剛剛10TBx2加上1TBx1的極端例子5D3則是能使用9.98TB比一般的RAID 5好多了
而且能隨時新增購買的硬碟插入使用,下圖則是Drobo的硬碟容量計算網址
全部設定好之後,你會在你的電腦上看到Drobo這顆硬碟,但是系統上會顯示63.8TB
這點是錯誤的,正確的邏輯是5D3最多會有64TB可以使用,目前以經使用63.9TB-63.8TB的容量
只能說這點真的需要動腦想一下這很詭異的邏輯,但是其實只要開軟體看就好不要理它
進入Dashboard軟體後,就會看到連接上的Drobo目前可用的容量和已經使用的容量
也有圖表可以讓你一目瞭然目前使用的狀況
更有長條式顏色占比說明,說目前全部的空間有3.41TB是可以使用,3.63TB是拿來預留擴充
1.99TB則是拿來保護空間,萬一硬碟某顆壞掉了,就靠預留擴充和保護空間來恢復資料
一般設定更可以使用雙磁碟備份,就是避免雙重硬碟故障,但開啟後可使用空間會再砍一半
也能調整指示燈光的亮暗度等等
像是我要從ITX主機搬移照片到Drobo 5D3裡面,其實很簡單按下右鍵就和外接硬碟一樣
或者你要複製貼上的都可以,和一般硬碟無相異
Drobo 5D3實際傳輸基本測試
首先我要將ITX主機內的資料搬到5D3內,但是ITX主機板實在很老舊,是非常早期的USB2.0接孔
傳輸效率也不佳,大約只有每秒40MB的效率可言
將一部份資料搬到5D3後,再插上去NUC主機上的USB3.1 Type C接孔測試
速度直接快了3倍速以上,這樣就能輕鬆的將相片資料保存在Drobo 5D3中,又能有不錯的傳輸效率
Dorbo 5D3總結
以後就要靠Dorbo 5D3小老弟幫我保護備份照片,並且也不用擔心停電或者斷電問題
內建鋰電池斷電保護到位,恢復供電時,就讓他自己跑恢復資料一段時間就沒多大問題
先靠這台NUC主機加上Dorbo 5D3慢慢修圖撰寫日本旅遊遊記,需要照片的時候從5D3內抓出來就可
當然啦,把照片資料全部獨立出來到Dorbo 5D3有個更方便的地方,那就是其他如筆電
或者是之後要更新的ITX主機,都能插上Dorbo 5D3搬移資料使用更為方便,只要丟進去就不怕
資料毀損多一道備份,而且還能隨自己意願隨時都能新增加硬碟或者換更大容量的硬碟
甚麼RAID設定你都不需要懂,只要插入硬碟後就能懶人使用,推薦給你有太多照片資料困擾的你
想避免一夕之間悲劇發生資料都消失,但又能無腦使用的,Dorbo 5D3是你很好的選擇
之後還會有實際筆電使用情境和MAC環境下完全發揮thunderbolt 3測試篇,謝謝收看~
如果想知道更多日本優質住宿和旅遊資訊和最新消息可點我的粉絲團追蹤喔!
按讚加入粉絲團
延伸閱讀
- 【台北家具行推薦】億家具批發倉庫萬華店 陪伴你邁入人生不同階段的好夥伴
- 【自我成長】臻樺管理顧問 專屬你的績效教練 漫漫人生中的好教練陪伴
- 四十歲大叔也有兒時遊戲夢 帶ROG Ally 澳洲出差三日行心得
- 讓你身上包包重量減至最輕盈的筆電就是這台 Zenbook S 13 OLED UX5304使用心得
- 帶著K6502前進北海道 雪季末的懶人北海道之旅全靠它!








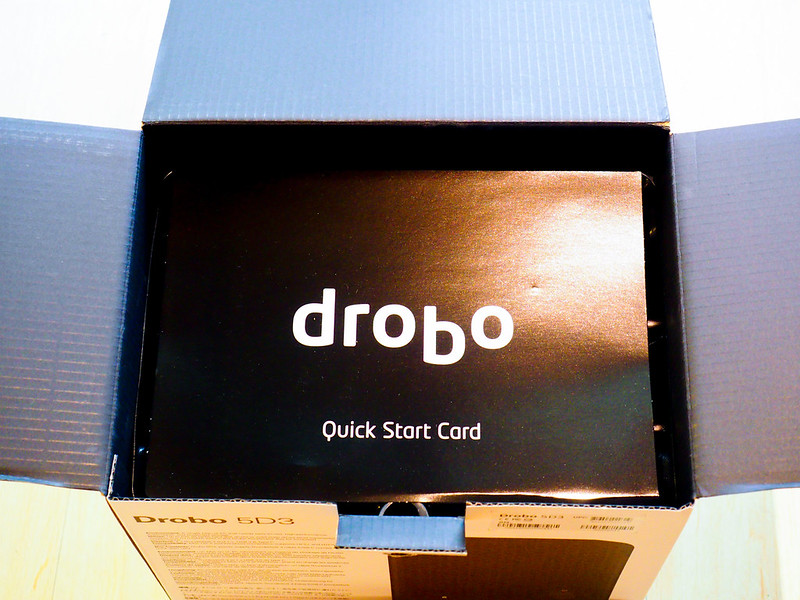
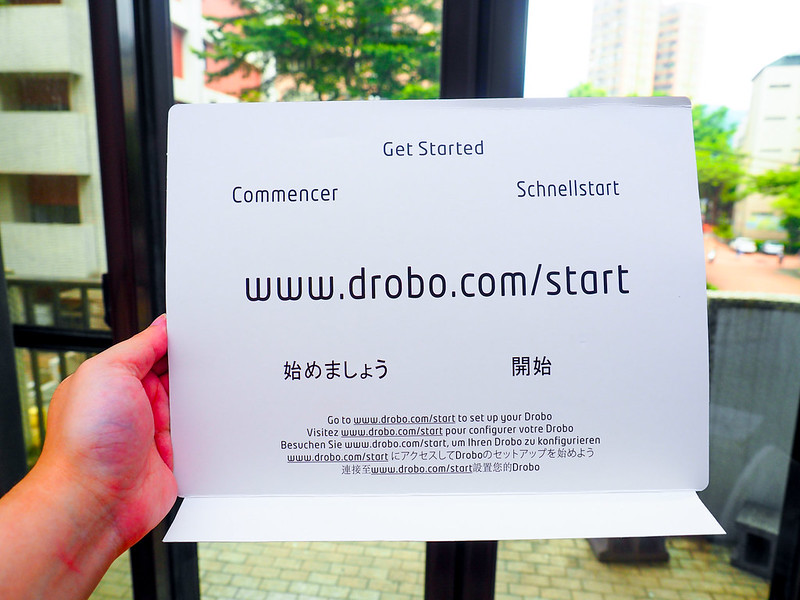















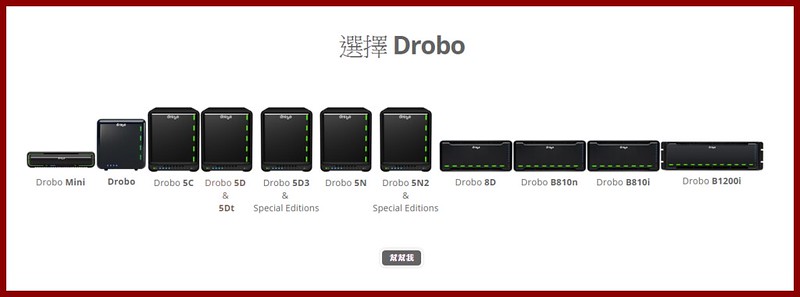
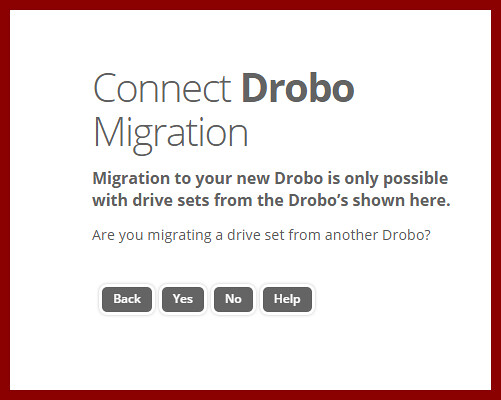
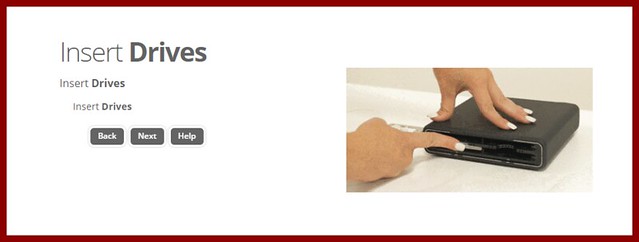
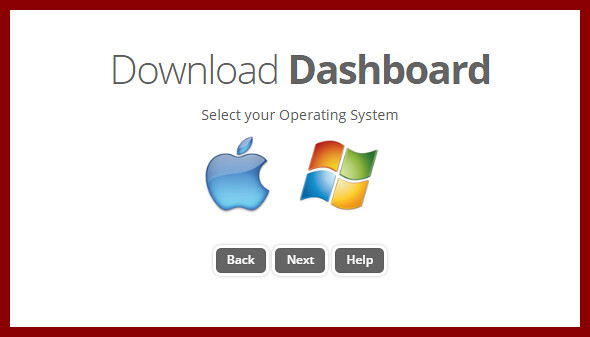
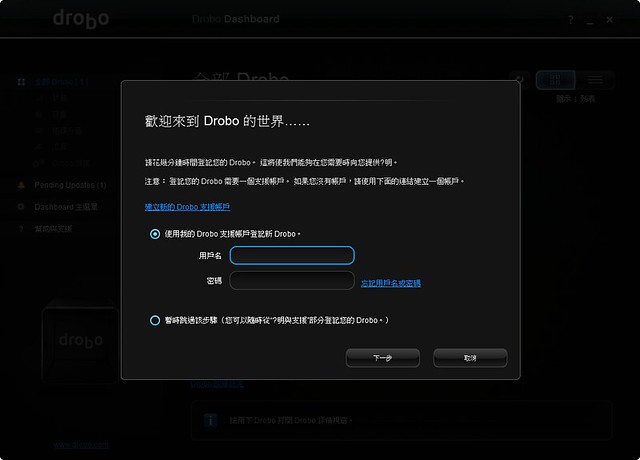

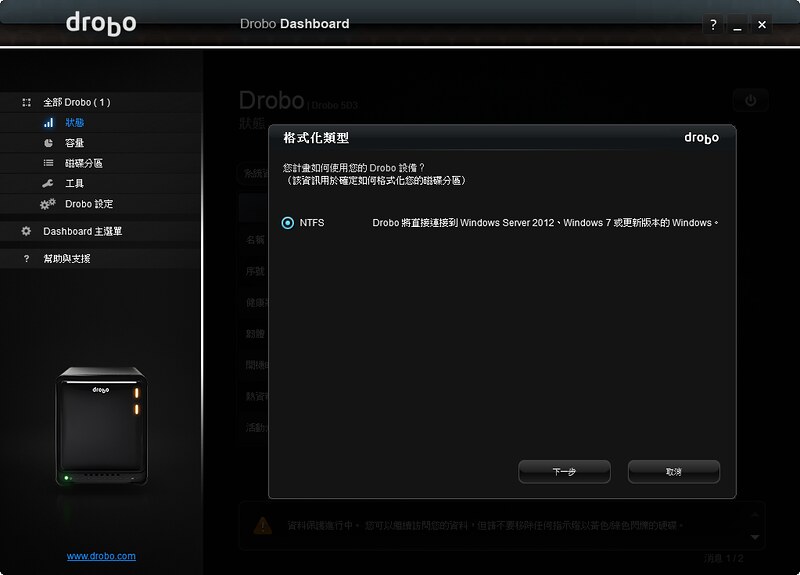





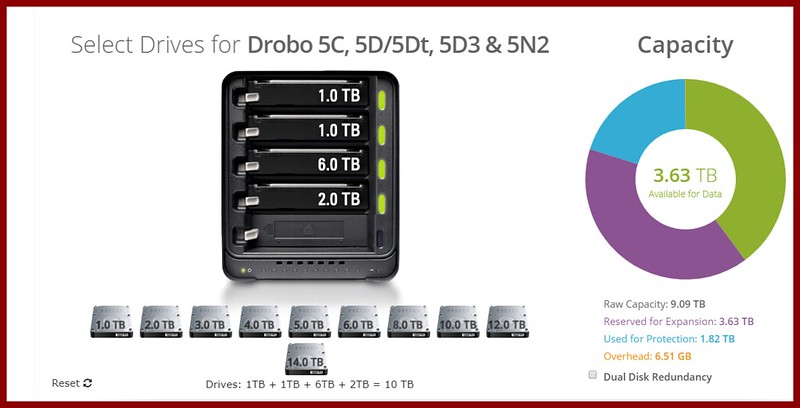


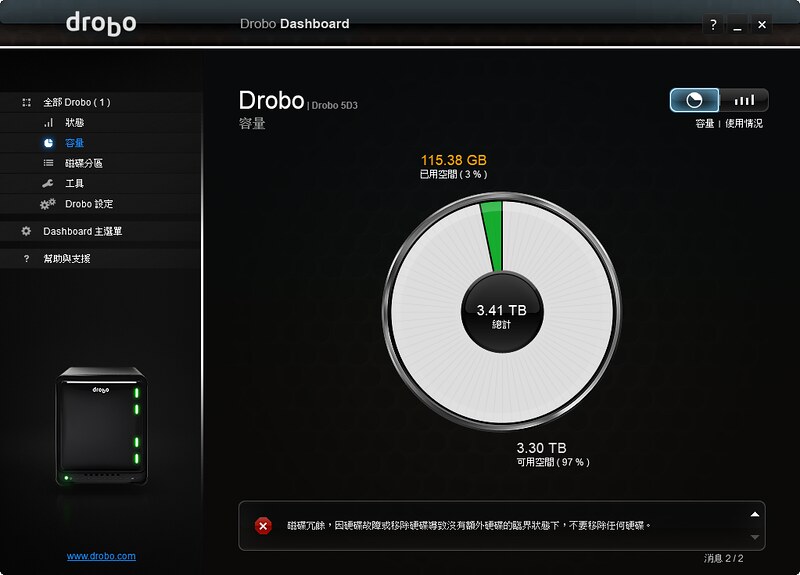


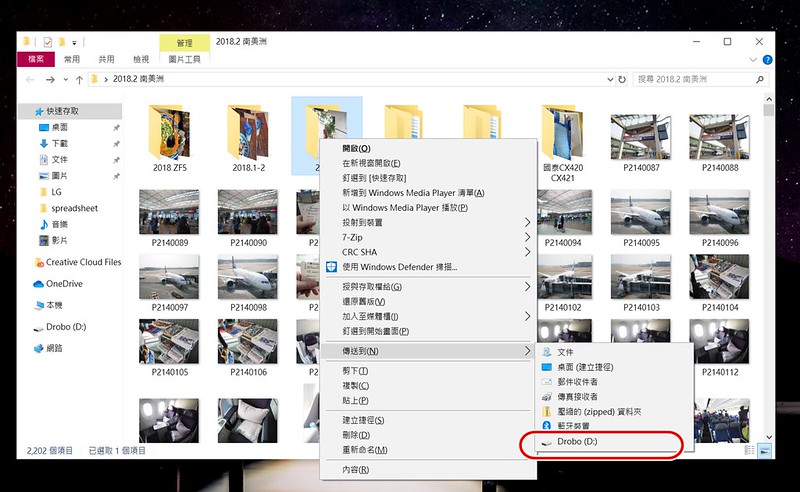
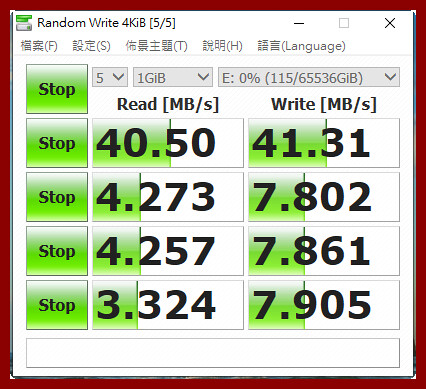




因買的5D3過保了,無法正常啟動,請問有維修通道嗎,還是建議再買一台一樣的,謝謝,因為裡面有寶貴資料
請問萬一故障在台灣要找誰維修?
基本上Drobo的產品都享有2年全球保固。買的產品要線上註冊登記,產品有技術問題就可以透過support portal詢問
然後無法技術解決的事情,就可以RMA。但是Drobo台灣沒有代理商,目前台灣消費者要購買需透過香港代購,或者可以詢問我幫你介紹相關人員
從他那購買就會幫你處理故障問題。可參考網頁 https://supportportal.drobo.com/cc/cpSignIn.html?fbclid=IwAR2eLEr23E-m447jvEdXAOqmb8mf0YUAqrVfP97hX9XtdCrx4BNxhu4lMds
謝謝告知
您好,
請問資料在Drobo裡,是像一般的外接硬碟被作業系統所預覽存取,還是要透過軟體來存取呢?
還有備份完後,是否可以確實看到有兩份資料在硬碟裡? 會這樣問是想知道,如果Drobo的軟硬體本身損壞或跟系統不相容了,是否硬碟拔起來用一般外接盒後,仍可以讀取到資料?
謝謝!
要透過該Drobo軟體,基本上這個備份方式是Drobo自己開發獨家的,所以還是需要Drobo該軟硬體才能還原,硬碟拔起來是否可以看到,我猜是不行的,就算是一般的RAID5也不能這樣
了解,感謝說明!!